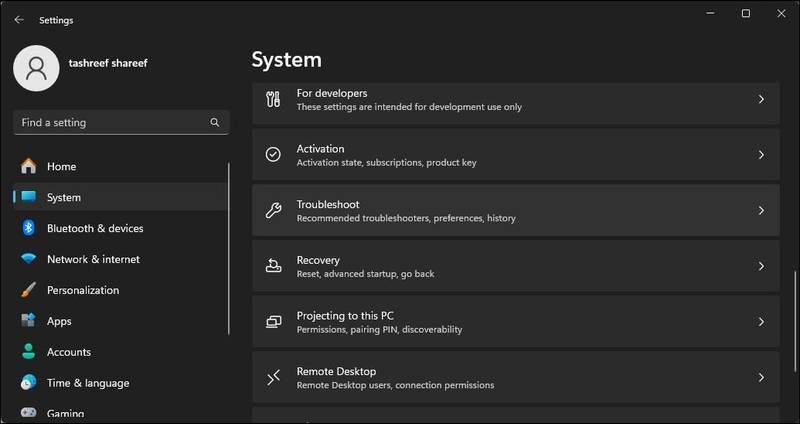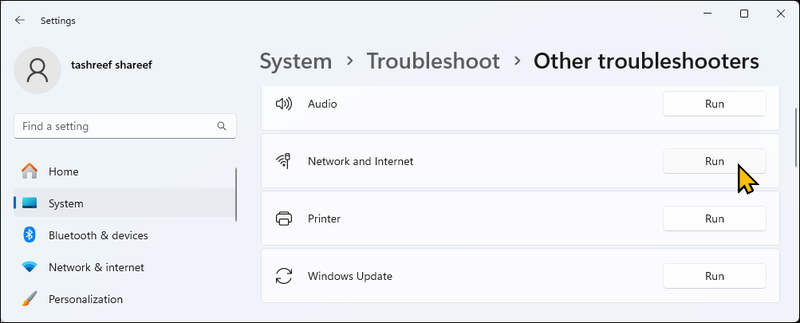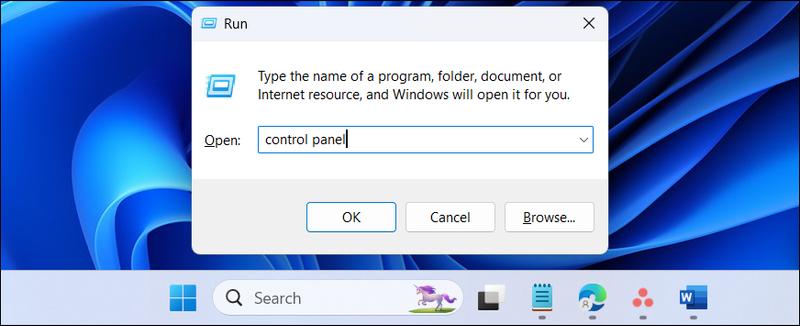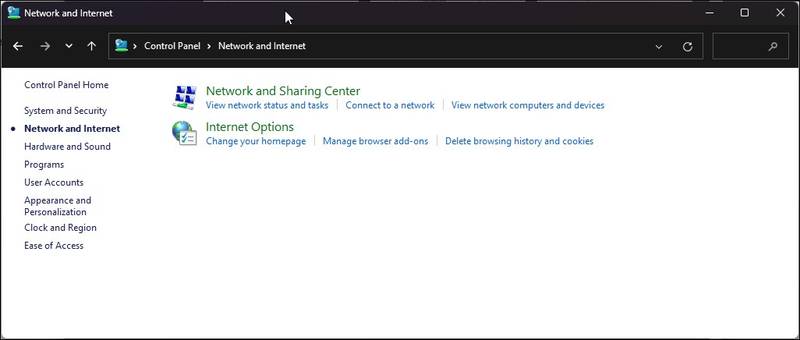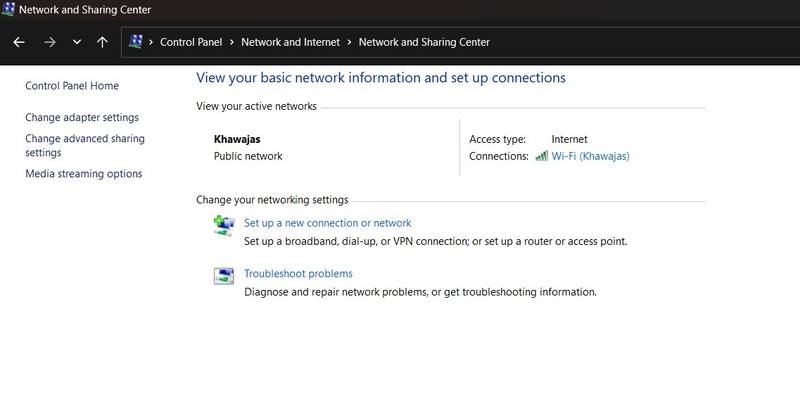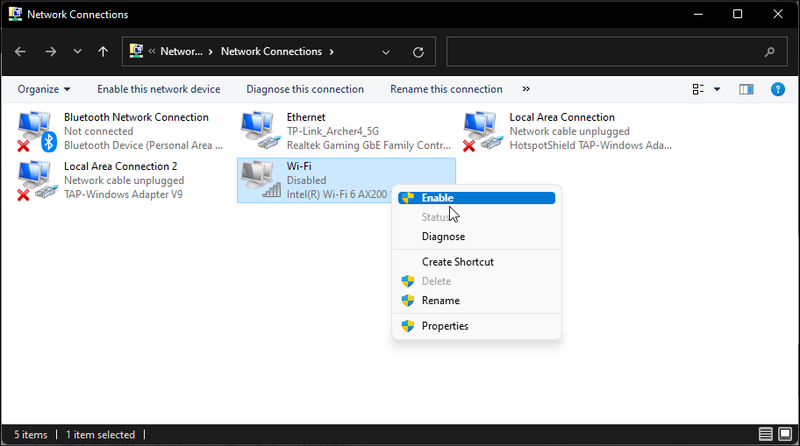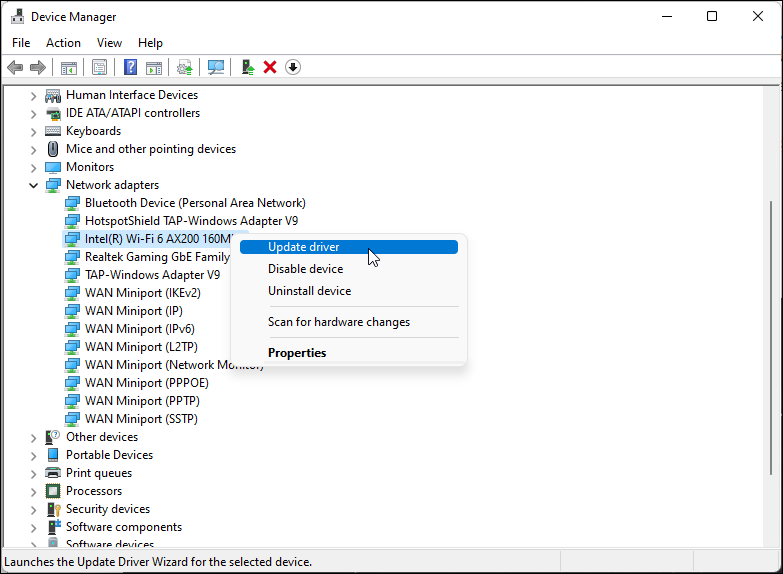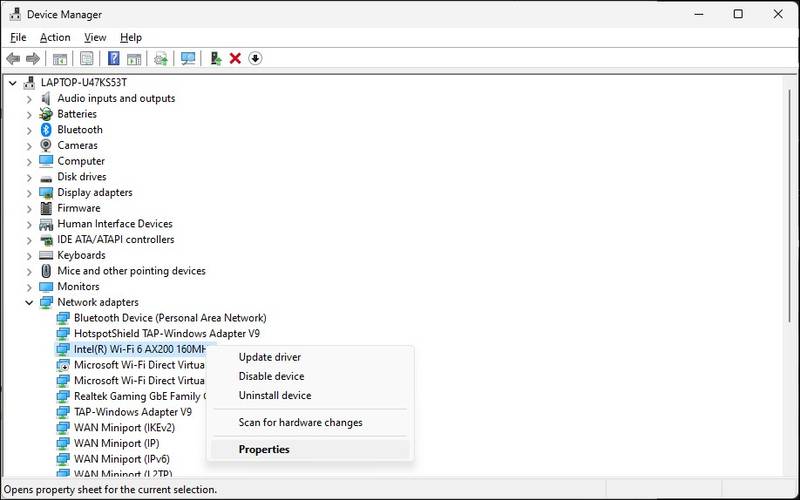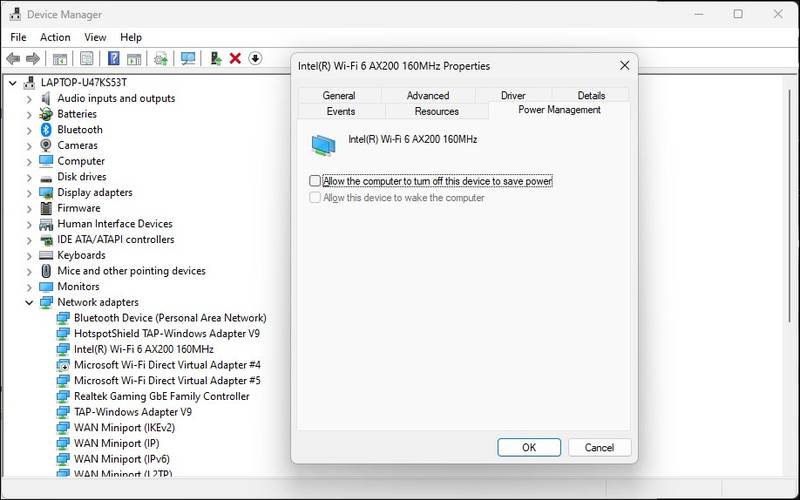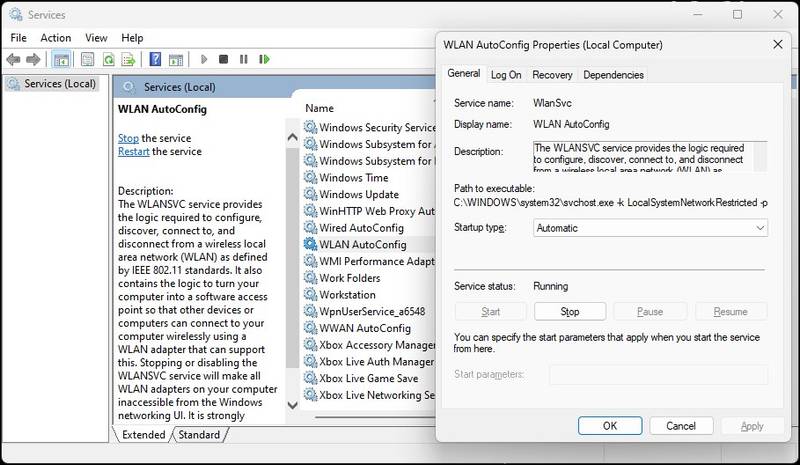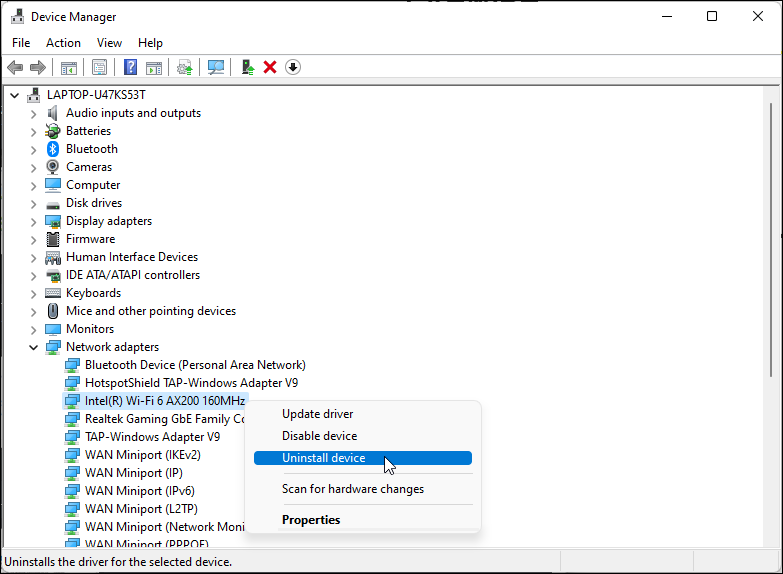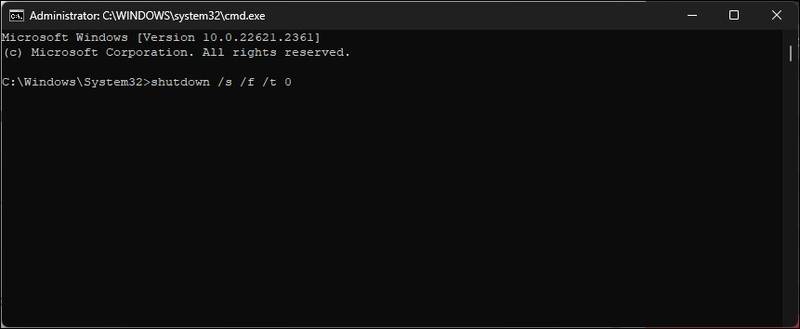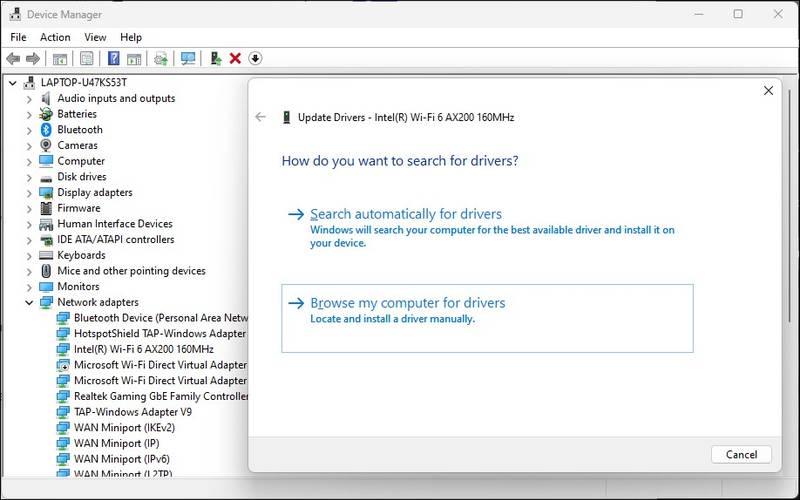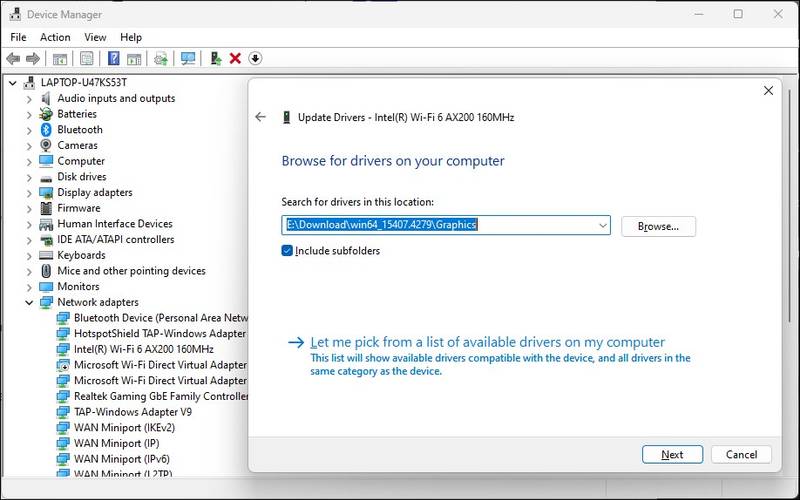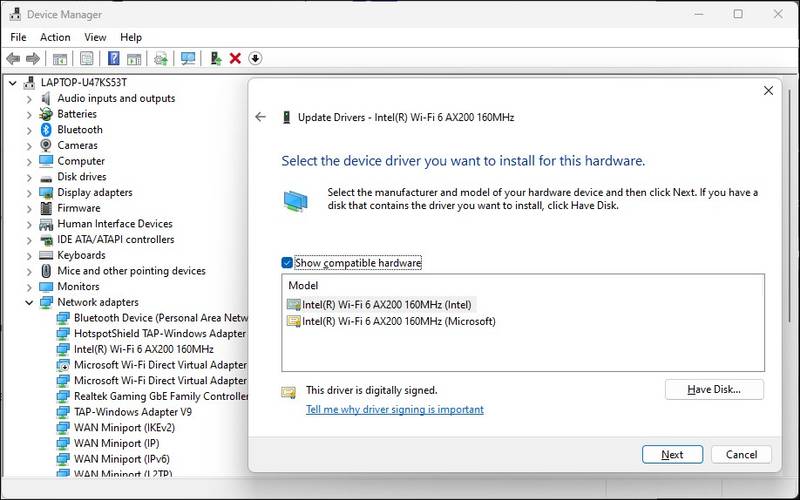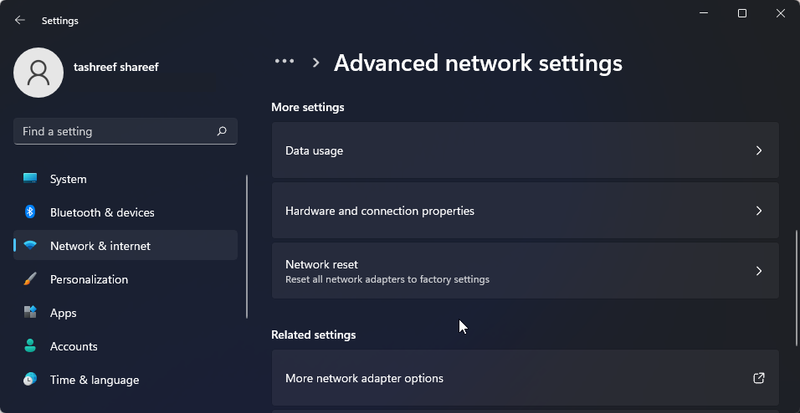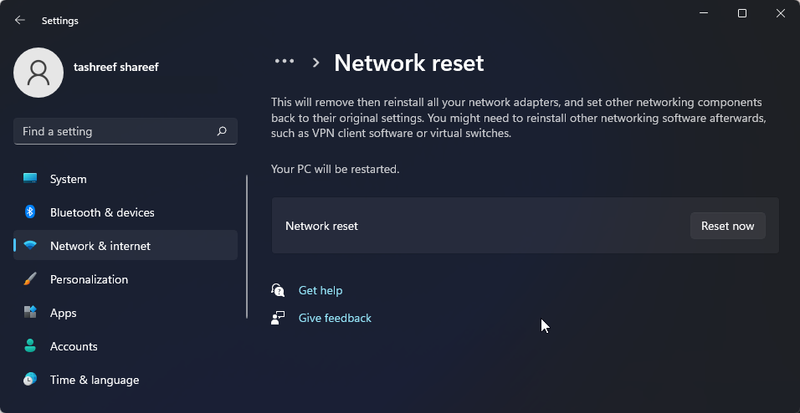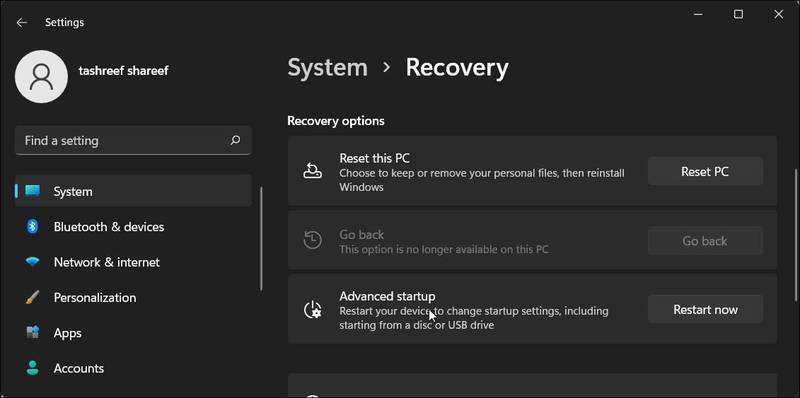في كثير من الأحيان عندما يكون خيار WiFi مفقوداً، يكون ذلك بسبب تعطيل جهاز الشبكة. إنها مشكلة شائعة إلى حد ما و يسهل إصلاحها. إليك بعض الحلول التي يمكنك تجربتها لإستعادة الإتصال على حاسوبك الذي يعمل بنظام ويندوز.
إعادة تشغيل جهاز الكمبيوتر الخاص بك
غالباً ما تكون إعادة التشغيل السريعة هي كل ما تحتاجه لإستعادة شبكة WiFi. إذا كنت تستخدم جهاز اللابتوب، فأضغط على زر الـPower مرة واحدة لوضع جهازك في وضع النوم، ثم اضغط على زر الطاقة مرة أخرى لتنشيطه و التحقق من استعادة شبكة WiFi. إذا لم يساعدك ذلك، أنتقل إلى Start - أبدأ > Power - الطاقة > Restart لإعادة التشغيل الكمبيوتر.
ومع ذلك ، إذا لا حظت إختفاء الـ WiFi و الـBluetooth في اللابتوب الذي يعمل بنظام ويندوز بعد إيقاظه من السكون، ولكنهما يعودان بعد إعادة التشغيل، فمن المحتمل أن يكون ذلك بسبب إعدادات إدارة الطاقة غير الصحيحة. أتبع الدليل المرتبط ضبط إعدادات إدارة الطاقة لديك. بخلاف ذلك، إذا استمرت المشكلة، تابع الخطوات التالية لإستكشاف مشاكل الإتصال الشائعة وإصلاحها.
تشغيل مستكشف أخطاء إتصال الإنترنت ومصلحها
يحتوي ويندوز 11 على مستكشفات مدمجة لإستكشاف الأخطاء وإصلاحها لإصلاح المشاكل الشائعة في أجهزة الشبكة. يقوم مستكشف أخطاء الشبكة والإنترنت ومصلحها بفحص جهاز الكمبيوتر الخاص بك بحثاً عن المشاكل الشائعة في الشبكة ويمكنه إصلاحها تلقائياً.
لتشغيل مستكشف أخطاء اتصال الإنترنت ومصلحها:
1. أضغط على Win+ I لفتح الإعدادات.
2. أفتح علامة تبويب النظام في الجزء الأيمن.
3. في الجزءالأيمن، قم بالتمرير لأسفل وانقر فوق استكشاف الأخطاء وإصلاحها.
4. ضمن الخيارات، انقر فوق مستكشفات أخطاء أخرى.
5. انقر فوق تشغيل للشبكة والإنترنت. سيقوم Windows بتشغيل مستكشف الأخطاء ومصلحها وإظهار المشكلات التي يمكن لـ Windows إستكشاف الأخطاء وإصلاحها.
6. انقر فوق استكشاف أخطاء الإتصال بالإنترنت وإصلاحها. سيقوم مستكشف الأخطاء ومصلحها بفحص النظام بحثاً عن المشكلات والتوصية بالإصلاحات المحتملة. قم بتطبيق الإصلاحات وتحقق من وجود أي تحسينات.
تمكين محول WiFi في اتصالات الشبكة
لن يعرض Windows 11 خيار WiFi إذا تم تعطيل محول WiFi. لحسن الحظ، يمكنك نمكين أو تعطيل أجهزة الشبكة يدوياً في لوحة التحكم :
1. أضغط على Win + R لفتح مربع الحوار Run.
2. أكتب Control وانقر على Ok لفتح لوحة التحكم. يمكنك أيضاً البحث عن لوحة التحكم في بحث ويندوز وفتحها من نتائج البحث.
3. في لوحة التحكم، انتقل إلى الشبكة و الإنترنت > مركز الشبكة و المشاركة.
4. انقر فوق تغيير إعدادات المحول لعرض جميع أجهزة الشبكة المثبتة في الجزء الأيمن.
5. انقر برز الماوس الأيمن فوق محول WiFi وحدد ممكّن.
إذا كان ممكّناً بالفعل، قم بتشغيل تشخيص الشبكة لإستكشاف أخطاء برنامج التشغيل وإصلاحها. للقيام بذلك، انقر برز الماوس الأيمن على محول WiFi وحدد تشخيص.
سيقوم Windows بفحص الجهاز بحثاً عن المشكلات و التوصية بالإصلاحات المحتملة. انقر فوق تطبيق هذا الإصلاح لتطبيق الحل الموصي به.
تحديث برامج تشغيل محول الشبكة
قد يكون جهاز الكمبيوتر الخاص بك يفتقد أحدث برامج تشغيل الشبكة، خاصة إذا كنت قد أجريت ترقية مؤخراً. كما يمكن أن تتسبب برامج تشغيل محول الشبكة التالفة أو المعبية في تعطل شبكة WiFi لديك. لإصلاح ذلك، حاول تحديث برامج تشغيل محول الشبكة إلى أحدث إصدار.
1. أضغط على مفتاح Win، وأكتب مدير الجهاز وافتحه من نتائج البحث
2. في إدارة الأجهزة، وسّع قسم محولات الشبكة.
3. انقر بزر الماوس الأيمن على جهاز WiFi الخاص بك. على سبيل المثال ، Intel WiFi AX200 وحدد تحديث برنامج التشغيل.
4. حدد البحث تلقائياً عن برامج التشغيل. سيقوم Windows بالبحث عن برامج تشغيل جديدة وتثبيتها إذا كانت متوفرة.
5. أغلق إدارة الأجهزة وتحقق من استعادة خيار WiFi.
تكوين إعدادات إدارة طاقة محول الشبكة
بشكل افتراضي، يمكن لـWindows إيقاف تشغيل محول الشبكة لتوفير الطاقة عند دخول الكمبيوتر في وضع السكون. ومع ذلك، يمكن أن يتسبب هذا الإعداد في حدوث مشكلات في إتصال WiFi. يمكنك إصلاح ذلك بسرعة عن طريق إيقاف تشغيل إعدادات إدارة الطاقة لمحول الشبكة الخاص بك.
1. افتح إدارة الأجهزة وقم بتوسيع محولات الشبكة.
2. انقر بزر الماوس الأيمن على محول WiFi وحدد خصائص.
3. افتح علامة التبويب إدارة الطاقة في مربع الحوار خصائص.
4. قم بإلغاء تحديد الخيار السماح للكمبيوتر بإيقاف تشغيل هذا الجهاز لتوفير الطاقة
5. انقر فوق " Ok" لحفظ التغييرات وأعد تشغيل الكمبيوتر لمعرفة ما إذا كانت المشكلة قد تم حلها.
تمكين خدمة التكوين التلقائي لشبكة WLAN اللاسلكية
تعتبر خدمة WLAN Auto Config خدمة مهمة لإتصالات الشبكة اللاسلكية الخاصة بك. تحقق مما إذا كانت الخدمة متوفقة أعد تشغيلها لإصلاح مشاكل شبكة WLAN اللاسلكية لديك.
1. أضغط على Win + R لفتح Run.
2. أكتب Services.msc وانقر فوق موافق.
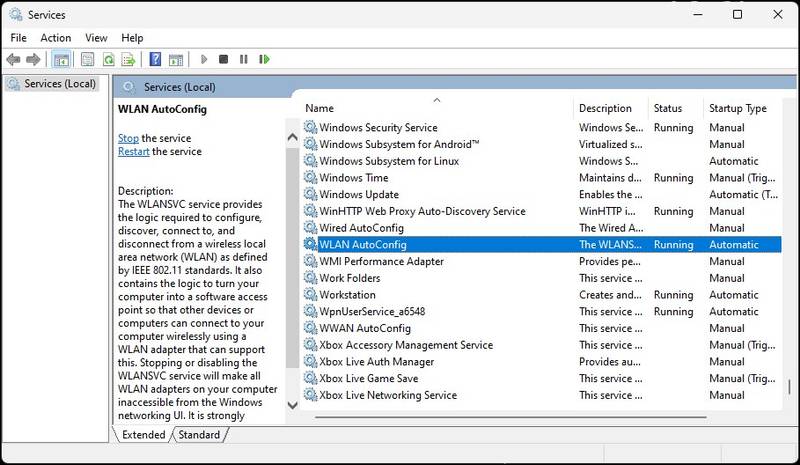
3. في الأداة الإضافية للخدمات، حدد موقع خدمة WLAN AutoConfig وتحقق مما إذا كانت قيد التشغيل. إذا لم تكن كذلك، فأنقر بزر الماوس الأيمن وأختر خصائص.